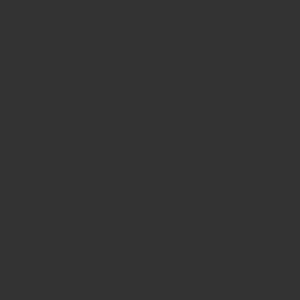今回は、有料のアドオンを使用せずに文字テキストから3D文字を作成する方法について説明します。テーキン(ロット番号や製品番号を製品に刻印又は印字すること)の作業に使用可能です。
この方法を使えば、以下のような文字が1分もかからずに作成できます。
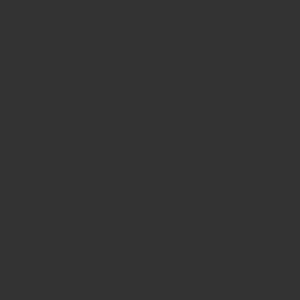
その方法は、以下の手順で行います
- ドローイングでテキストを作成
- dxfで保存
- dxfを読み込み
- スケッチに貼付する
- パッドでソリッド(3D形状)へ
この方法以外にも、スケッチに直線・拘束のアイコンを使って頑張って書く方法、パワーコピーを使用する方法もあります。パワーコピーを使用する方法については、また別の機会に説明する予定です。
1.ドローイングでテキストを作成
ドローイングで文字を入力します。太さがあるフォントを選ぶことで、見やすい文字にすることができます。今回は「MS Gothic (True Type)」を選びます。
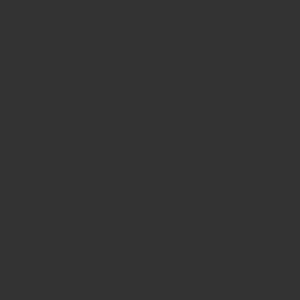
2.dxfで保存
dxfで保存する前に、必ず出力設定を確認してください。
「ツール」⇒「オプション」⇒「一般」⇒「互換性」⇒「DXF」のエクスポート設定で「グラフィック」を選択します。
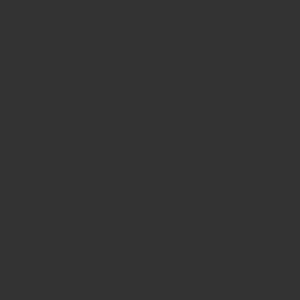
これにより、文字を輪郭線に変換することができ、ソリッド化が可能になります。「セマンティック」が選択されている場合、輪郭線にならず、テキスト表示になってしまう為、注意が必要です。
設定を変更したら、ファイルの種類をdxfにして保存します。
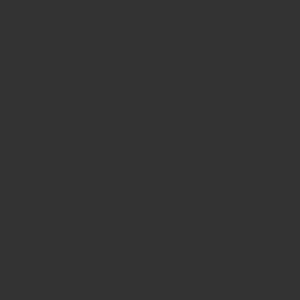
3.dxfを読み込み
保存したdxfデータを読み込むと、フォントが輪郭線に変換されています。
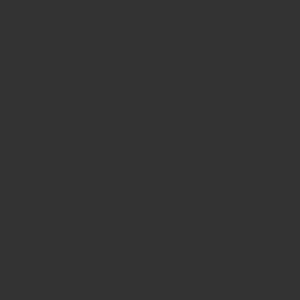
4.スケッチに貼付する
CATPartのスケッチ上に貼付しますが、貼付する前にdxfで表示した文字の色を黒以外にしてください。文字色が黒の場合、背景色によっては下図のように見づらくなります。
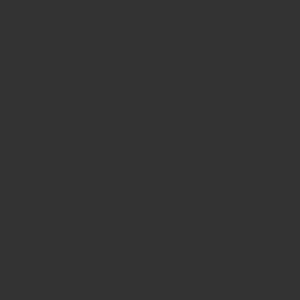
5.パッドでソリッド(3D形状)へ
スケッチに貼付したらパッドで押し出して完成です。
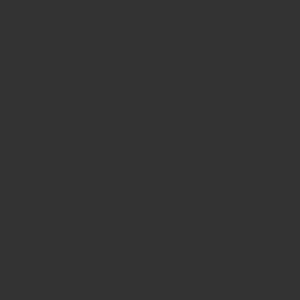
以上が作成方法です。簡単なやり方ですが、問題点もあります。
問題点①:データサイズが大きくなる
下図を見てもらうと、文字の側面に線がたくさんあることが分かります。これは、変換された輪郭線が全て直線の連続で作られている為であり、データサイズが大きくなってしまう原因です。特になめらかな箇所の多い文字は顕著です。
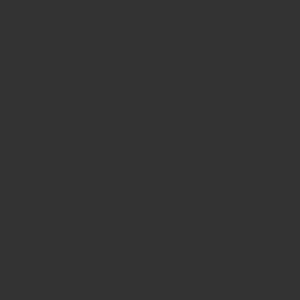
試しに「あ」の文字を今回紹介した方法(文字テキストから3D文字作成)で作成した場合と、スプライン(曲線)で書き直した場合でデータサイズを比較しました。パッドでの押し出し量は3mmです。
結果は、「文字テキストから3D文字作成:367KB」、「スプラインで書き直し:173KB」と2倍以上。
曲線の多い「あ」での比較でしたが、文字数が多くなるほど顕著な差となります。
問題点②:文字のパーツが動く
スケッチ上に貼付した後、どこにも拘束がかかっていない状態な為、下図のようにパーツが移動します。慎重に作業すれば問題ありませんが、気づかないうちに移動させてしまう可能性があります。